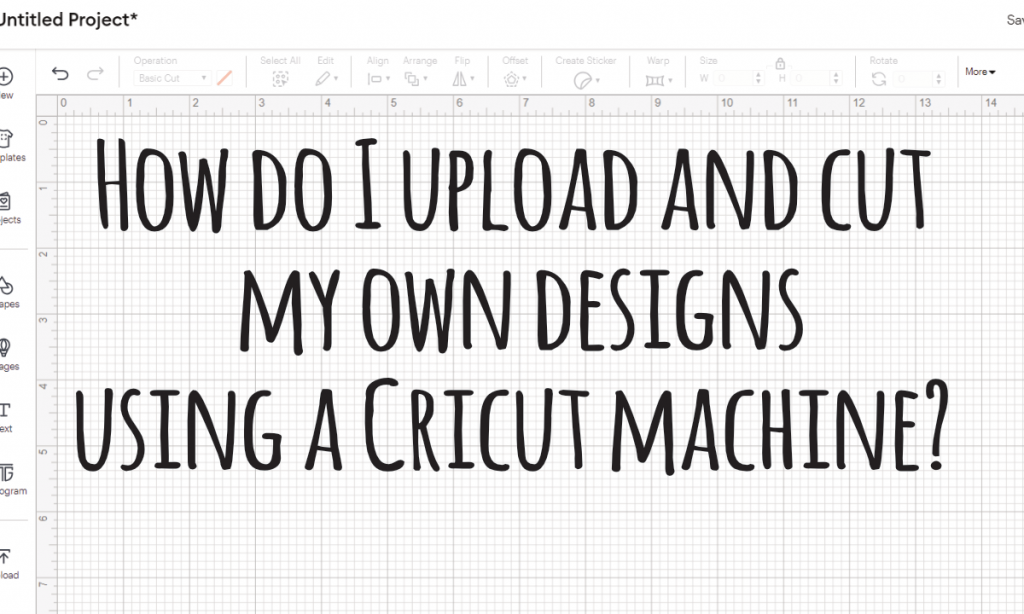We get this question a lot! This question is popular because many people want to create custom designs instead of relying solely on Cricut’s pre-made content.
The following are up-to-date detailed instructions on how to upload SVG (and PNG) images to Cricut Design Space.
Step 1: Install and Set Up Cricut Design Space
- Download Design Space
- Go to Cricut’s website and download Cricut Design Space for your computer or mobile device (compatible with Windows, macOS, iOS, and Android).
- Install and Log In
- Install the software and log in with your Cricut account. If you don’t have one, create an account.
- Connect Your Cricut Machine
- Use Bluetooth or a USB cable to connect your Cricut machine to your computer or mobile device.
Step 2: Prepare Your Design
- Create or Download a Design
- Use graphic design software like Adobe Illustrator, Canva, or Inkscape to create your design. At WannaCraft, Affinity Designer is the image software of choice. Save it as an SVG, PNG, JPEG, or BMP file. SVG files are ideal for cutting because they retain layers and scalability.
- Optimize Your File (Optional)
- If using a PNG or JPEG, ensure the design has a transparent background to make cutting easier.
Step 3: Upload Your Design to Cricut Design Space
- Open Design Space
- Launch the Design Space app and click New Project.
- Upload Your File
- On the left-hand toolbar, select Upload.
- Click Upload Image, then browse your computer to select the file you created.
- Process the Image
- For SVG files, Design Space will upload them directly.
- For PNG/JPEG files, you’ll be prompted to remove the background and define cut lines. Follow these steps:
- Choose Simple, Moderate, or Complex, depending on your image detail.
- Use the background remover tool to erase unwanted areas.
- Preview and confirm the cut paths.
- Save the File
- Save your file as a Cut Image (for cutting) or Print Then Cut (if you want to print before cutting).
Step 4: Adjust Your Design in the Canvas
- Add Your Design
- Once uploaded, select your design and click Add to Canvas.
- Resize and Position
- Use the resize tool to adjust the size of your design. Position it where you want it to cut on the mat.
- Check Layers
- Ensure all layers of your design are assigned the correct operation (Cut, Draw, Score, etc.).
Step 5: Select Your Material and Cutting Settings
- Choose Your Material
- Load your material (e.g., vinyl, cardstock, or fabric) onto the cutting mat and smooth it down to remove air bubbles.
- Insert the mat into the Cricut machine.
- Select Material Settings
- In Design Space, click Make It.
- Select your material type. If your material isn’t listed, use Browse All Materials to find it.
- Set Blade Type
- Ensure the appropriate blade (usually the fine-point blade) is installed in your Cricut machine.
Step 6: Start Cutting
- Preview the Design
- Review your design placement in the mat preview screen and adjust if necessary.
- Load the Mat
- Press the load button on the machine to feed the mat.
- Begin Cutting
- Press the flashing Go button on your Cricut machine.
Step 7: Remove and Assemble
- Unload the Mat
- After cutting is complete, press the unload button to release the mat.
- Weed the Design
- Use a weeding tool to remove unwanted material from your design.
- Apply the Design
- If working with adhesive vinyl, use transfer tape to move the design to your project surface. For heat transfer vinyl, use a heat press or iron.
Tips for Success
Alignment: Use gridlines on the mat and Design Space to align your design accurately.
Test Cuts: For new materials, perform a test cut to ensure the settings are correct.
Blade Maintenance: Keep your blade clean and sharp for precise cuts.