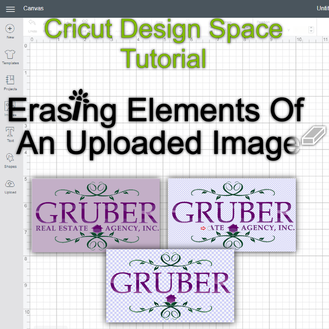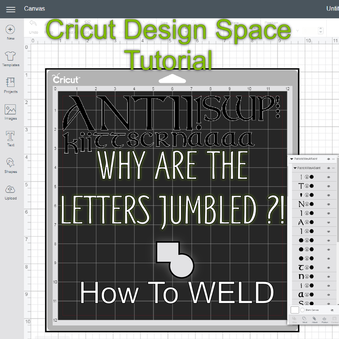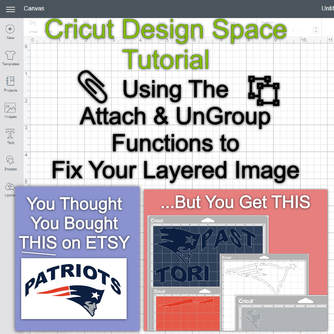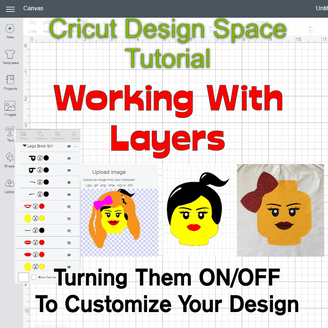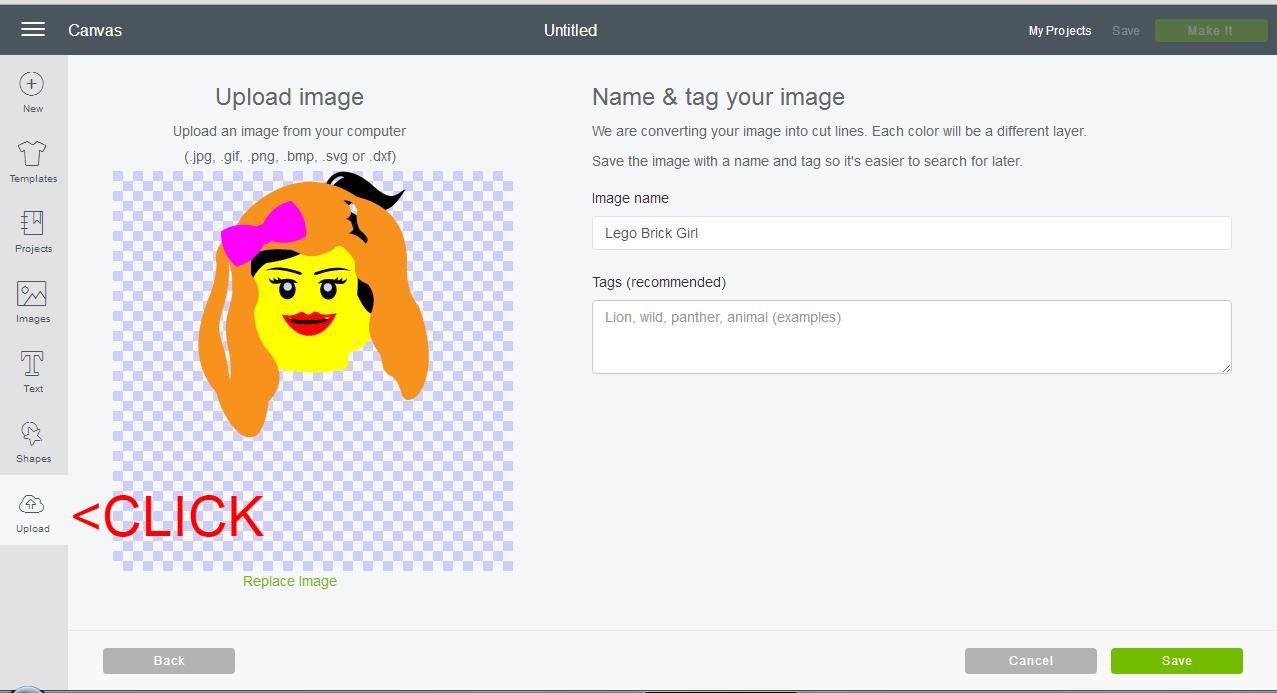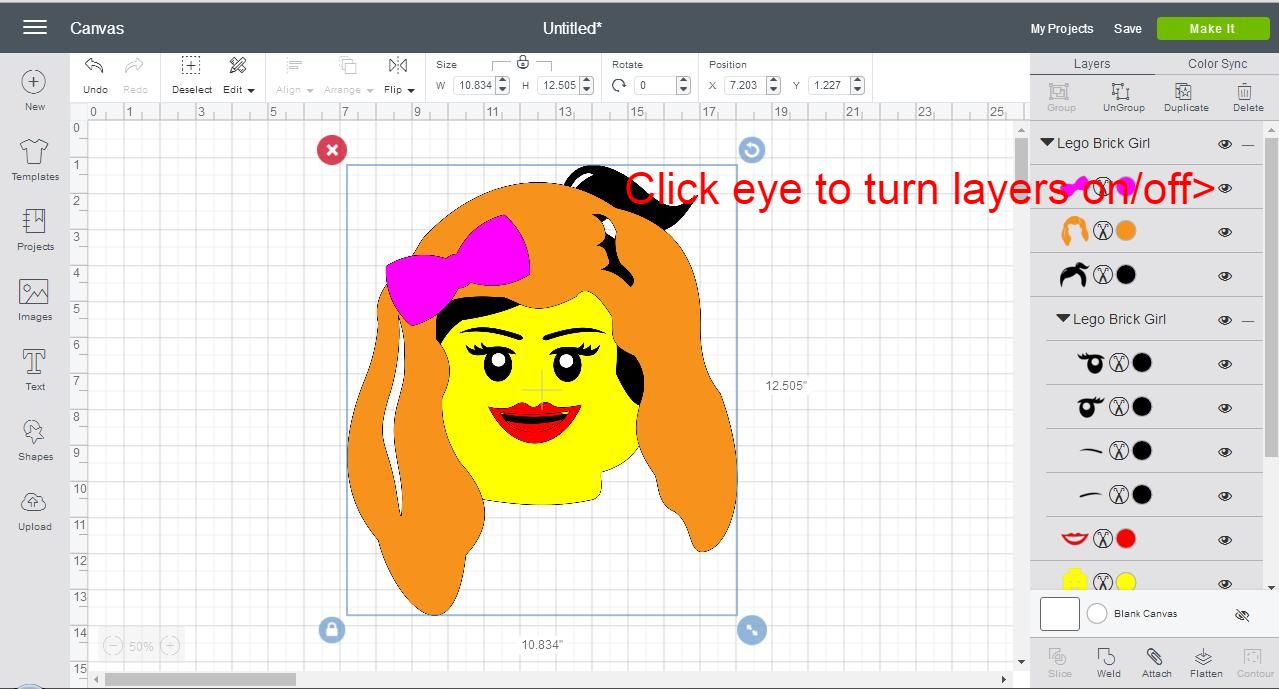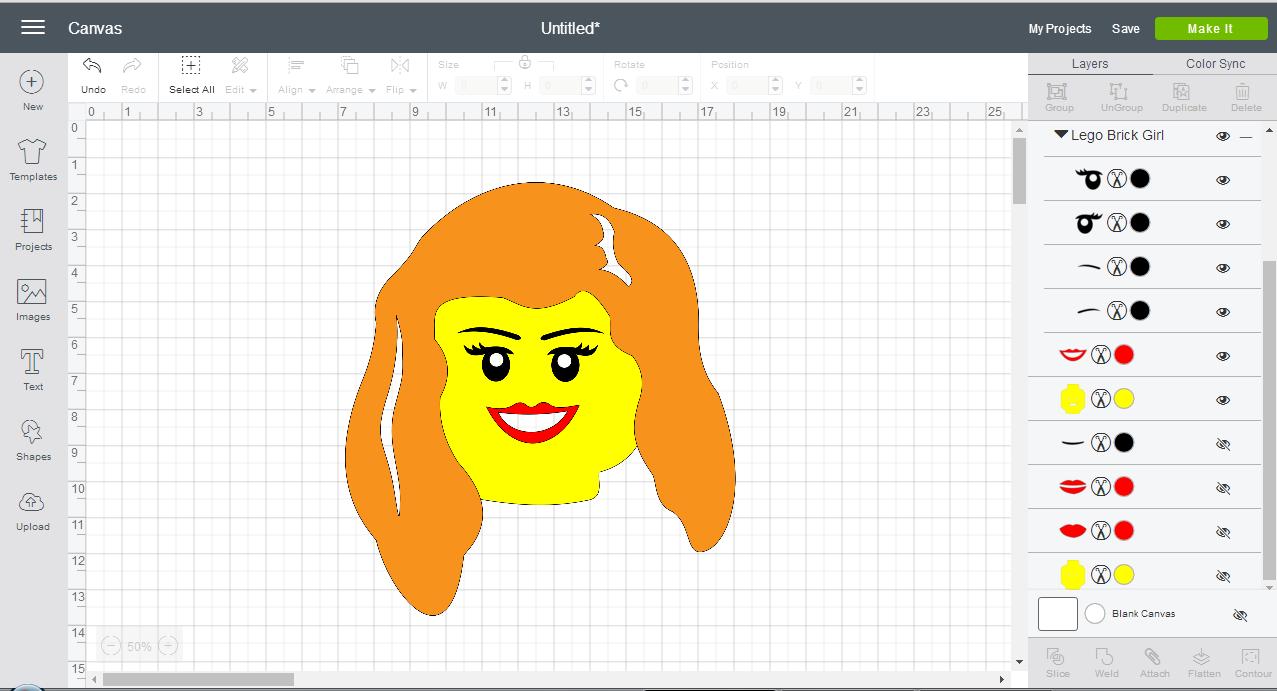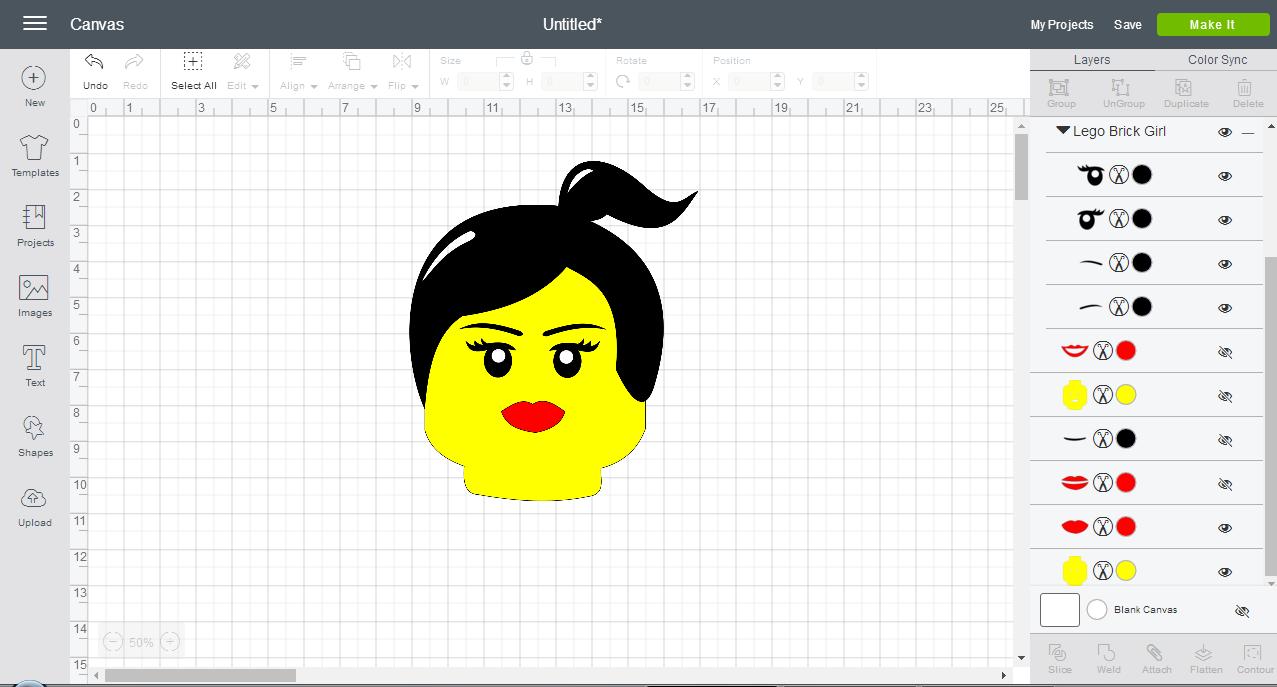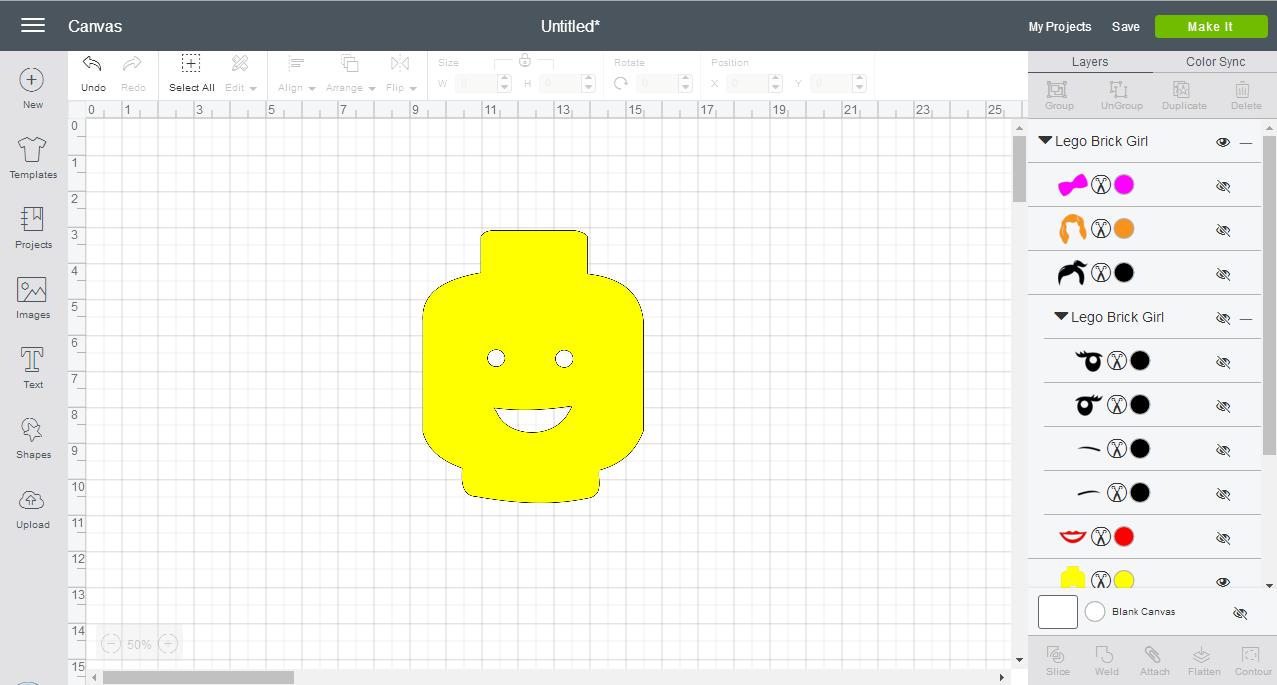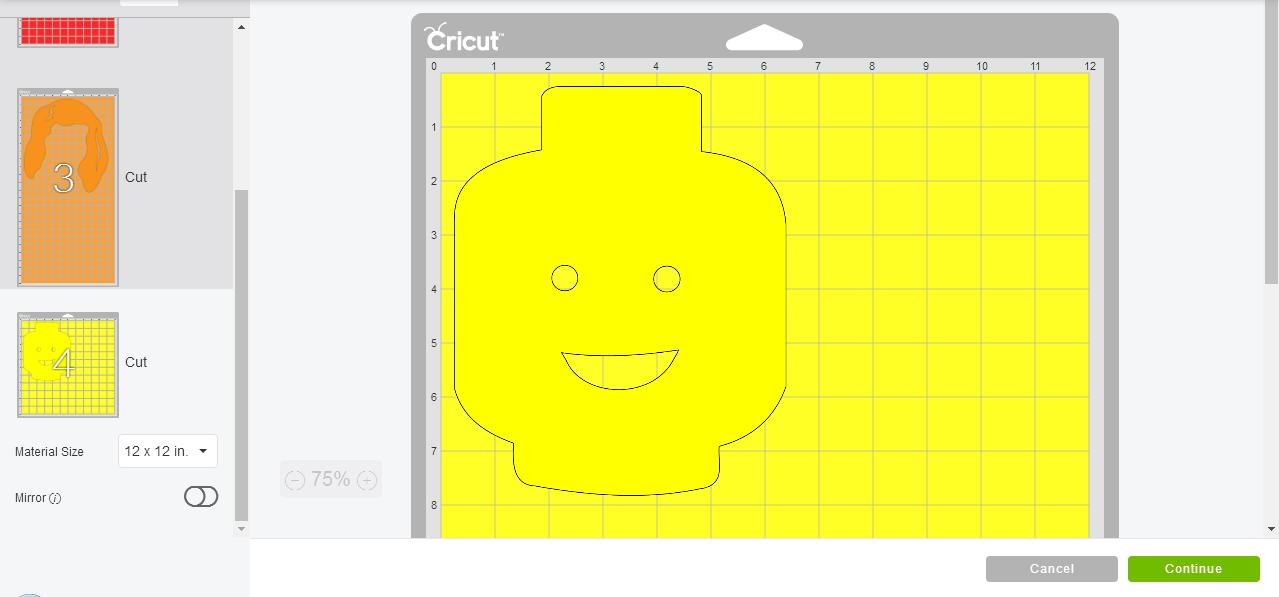|
This tutorial utilizes an SVG file with multiple overlaid images. This will show you how turning on/off the layers can help you easily and quickly create a variety of potential images. If you're interested in purchasing this file you can do so on Etsy. Step 1: Upload Your File Into Cricut Design SpaceLog into your Cricut Design Space account and select New Project. This will open a blank Canvas. Simply, click the Upload button on the bottom left of the screen. This will bring up the screen from the image below. Choose the appropriate file and upload from your computer. You can choose to change the Image name as well as to create Tags (to help you locate later). Once you are done, click Save. Step 2: Manipulate the layersThis Lego-inspired Miss Brick .SVG file contains multiple over-laid layers. When it's opened it may seem intimidating. However, it was created for the purpose of easily being able to manipulate the design without having to move layers around. If all of the images were spread out, you would have to align them to the proper location as well as ensuring that they're on the correct plain/layer. For this instance, all that you have to do is turn the layers on or off. You can do that by clicking the eye next to the image layer. Step 3: Create your desired ImageAs mentioned in the prior step, you click the eye to the right of the image to turn the layers on and off. Do so until you have created the image that your desire. The below image has 4 Active colored layers: Orange, Black, Red, & Yellow. You may asking, "What about the white layer?" In order to minimize work and cost (ie: less heat pressing and less vinyl expenses), cut-outs were added to the images. For instance, this chosen yellow layer (there are 2 in the file) has cut out sections for the eyes and the mouth. The cut-outs thus take on the color of their background. In this instance, the ideal fabric is light-colored or white. The eye cut-outs have the added bonus of helping to align the eyes (black) and mouth (red) when heat transferring onto the fabric. STEP 4: Play around to create different imagesBy turning the layers on and off you can create a great deal of images. Unlike the image above, the below picture uses the yellow head design that does not have a cut-out for the mouth. The below image uses only 3 layers: Black, Red & Yellow. Again the white items shown are cut-outs from their respective layers. Step 5: The yellow head explainedAs discussed in prior sections of this article, there are two yellow head options in this file. The below image has a cut-out for the mouth whereas the other only has cut-outs for the eyes. The reason for this is to minimize the vinyl colors needed for the project as well as to help with the alignment of other layers (ie: lips and eyes). Also, the head keeps with the shape of the lego head. If "hair" is used in the design, you would simply heat press (iron) the "hair" over the yellow head layer. Step 6: Cutting the VinylWhen you have picked your design, you are now ready to cut it onto heat transfer vinyl. To do so, on the top right of the screen, click the green MAKE IT button. You will be brought to the mat view screens. This breaks down the layers by their color. It's important to note, that you can substitute any color. For instance, the red mouth layer can be cut onto purple vinyl. The screen colors are just for reference. Regardless what color you choose, always be sure that the layers are MIRRORED. You do this by selecting the MIRROR switch. When ironing on images, this must be done. Now, for the black and red images shown below, it is not overly critical as they are symmetrical. However, it is recommended to mirror every layer. This must be done before you continue to the final cut screen. So click each layer and ensure that each section is mirrored before continuing onto the final cut. Good luck and have fun! Frequently Asked Questions 1.) What are my options if I don't want to use the hair highlight "cut-outs" ? ans: The cut-out segments mentioned are those in the hair designs as well as on one of the yellow heads (eyes and mouth). The reason for this is to minimize the number of vinyl colors that are used in the design. You can use the background (ie: white t-shirt) to represent the color. This may not be ideal for your particular design. So here are your options:
a.) You can create "filler" pieces to cut and transfer onto the image to replace the cut-outs. b.) You can fill in the cut-outs to make the layer one solid color. |
Cricut
|